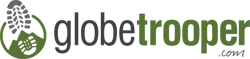The Best Way To Setup Your MacBook for Travel
By Lloyd C | Updated September 29th, 2011

Do you have 20+ items in your MacBook dock, hundreds of random files on your desktop, and a backpack full of external hard drives? Let me guess; you haven’t rebuilt your MacBook in 3 years either.
Never fear, we’ve devised a way to keep your MacBook fully organized, regularly backed up, and always running fast, without carrying disks, backup drives or other accessories. This means you can take a lighter bag, work more productively, and have peace-of-mind no matter where you venture.
Why Rebuild Your MacBook?

We rebuild our MacBooks about once a month. What does that mean? Well, we entirely delete the operating system and all applications and start with a clean slate. Why? To keep things running fast and error-free. This also means we have to be organized, which in turn means our backups grab everything of importance. Rebuilding sounds tedious, but the benefits are worth it.
Additionally, if you’re an intelligent working traveler (meaning you use a MacBook), rebuilding is just a couple of clicks away. Windows users either have to carry a manufacturer’s restore disk (which goes out-of-date the day it’s shipped) or fuss with device drivers and lose their sanity in the process.
There are lots of other benefits to rebuilding, but most importantly, for an hour of effort per month, we get a system that always runs like new.
Use a Data Partition

How do we rebuild our MacBooks and backup vital data without carrying external hard drives? For starters, we create a separate Data partition. That means the hard drive is divided into two sections and we use one section to keep our data (documents, photos, etc.) and the other section for system files (operating system and applications).
The Data partition is never deleted, so we don’t need to keep disks or hard drives. To create a Data partition, use the Disk Utility when you first rebuild (see Rebuilding From Disk, below). If you have any issues, search Google. It’s straightforward with a quick Google search.
We typically have a small group of folders on the Data partition to organize our files:
- Archive (old stuff)
- Business (finances, etc.)
- Media (photos, vids, etc.)
- Projects
- Local*
Keep Applications on Disk

To save us from carrying disks, we keep all install files on our MacBook hard disk in the Data partition.
If you haven’t already upgraded to Mac OS X Lion, you can download it from the App Store, but before installing it, copy it to your Data partition so you can use it to rebuild later without carrying a DVD, external hard disk or USB.
We also keep the following applications on disk:
- Google Chrome (preferred browser, at the moment)
- Perian (a lightweight plugin so you can play any video or audio file)
- AppCleaner (remove unused apps, such as Mail and Calendar)
- Skype (to ET phone home)
- iDrive (backup app, will explain below)
- Plus other apps we use for work
Rebuilding From Disk

On a MacBook, reconstruction from disk is straightforward. You don’t need to create a boot disk or USB key, keep the install file for the operating system (Mac OS X Lion, in this case) on your data partition.
- Double click the MAC OS X Lion install file
- Agree to terms and let the laptop restart
- When the install starts, turn off the computer and restart (we do this to access Disk Utility)
- The install will want to resume, but instead, go to Disk Utility (top menu)
- Find your System partition (not the data partition) and erase it
- Close Disk Utility and continue with install on the System partition
- That’s it. Woohoo!
- Remove useless apps from the dock
- Go to System Preferences to tweak your system
- Install your favorite apps from your data partition
- Good. As. New.
Use Online Backup

Online backup is super cheap and mitigates all sorts of risks that backup drives don’t. For example, if your luggage is lost, usually your backup drives go with it. That’s why we use online backup. It’s more comfortable and much more seamless too.
We use a company called iDrive. Quite simply, they rock. For $4.95/month, we get more than enough storage space.
iDrive has a lightweight Mac application that automatically syncs your data every day. You don’t have to worry about it. It just works in the background and gives a brief message when finished. The app uses your internet connection intelligently, so it doesn’t render your MacBook useless when backing up. I never even know it’s running, until the success message pops up.
We just backup all folders on our Data partition, except the local folder (which I explained above is used for files that don’t need to be backed up).
Conclusion
This may all sound a little tedious, but it isn’t once you do it a couple of times. For me, always having a clean, organized and fast MacBook is more than worth the hour per month of effort.
If you have technical issues with any of this, leave a comment.